Adobe DNG Converter is part of these download collections: Edit CRW, Convert CRW, Create DNG, Make DNG. Adobe DNG Converter was reviewed by Sergiu Gatlan. SYSTEM REQUIREMENTS. Adobe Creative Suite. Adobe Photoshop. Adobe Photoshop Elements. 64-bit processor. Open the downloaded file and double-click the DNG Converter executable file. Follow the onscreen instructions. The DNG Converter is now available in your Programs (Windows) or Applications (macOS) directory. The installation utility is designed to also install a set of color profiles required for the DNG Converter to function properly.
For many of us, an upgrade of one element in our tool kit comes with many unforeseen consequences and additional expenditures. Just as a new camera body can necesitate the need for larger memory cards, hardware upgrades can also come with software upgrades. The reason? Camera file formats! As camera vendors develop new proprietary formats for their raw file formats (CR2 for Canon and NEF for Nikon as the two predominant players in the game), the need has always existed to update your software to accommodate the new formats for body upgrades.
The best example of this was when I did my upgrade of the Canon XT to the Canon 40D just last year (or was it two years ago now?)…at the time I was using Adobe Photoshop CS2 to process my files. Well CS2 development stopped as CS3 development started. My Canon 40D was stuck in between application life cycles, and as a result, I was no longer able to process my CR2 files from the 40D natively in CS2. Granted, I did upgrade to CS3 because of my interest in the field, but for those that either may not be interested in the software upgrade, or cannot afford to upgrade, there is a free alternative from Adobe – the Adobe DNG converter.
Adobe Dng Converter Latest Version
This is a really cool utility and it gets updated on the same schedule as the Adobe Camera Raw utility that is unique to the image-editing applications of all Photoshop applications (CS4, LR, etc.). The Adobe DNG stands for a Digital NeGative so it may help to think of this as a way of preserving your original data, yet still making it accessible, regardless of what other developments happen in the software world down the road. I know, we all think that Adobe will be around forever, but the same was also thought of Kodak 20 years ago – and now those Kodak CD’s are becoming difficult to manage. With that little nugget, it may be useful to consider the Adobe DNG option. Additionally, the Adobe DNG negative has been submitted to the ISO standards setting organization for acceptance as a universal conversion utility, and are releasing it under the GNU licensing, so it will hopefully always be available for anyone.
With the stage set then, for those who are not able to or not interested in upgrading, here is a brief tutorial of the Adobe DNG converter (in it’s current iteration as of 4/27/09), with screenshots. If your folders of images look like this:
Then the Adobe DNG Conversion Utility may be for you. It starts pretty easily…you can download the Windows or Mac versions of it from here:
Adobe Dng Converter Download Mac

Once you download and install this utility (did I mention it’s free?), start the application to get this screen:
First off, specify the path where the images are that you want to encapsulate into the DNG format. You can specify one folder, or you can specifiy a folder and all its sub-folders (in case you want to convert an entire library or set of images at once). Then specify the output folder and naming convention you want to use. Once that’s been decided, it’s time to select your preferences for how you convert your images.
Click on the “Preferences button” to specify how you want to conversion to occur: Do you want full size conversions or do you want to reduce the image resolution sizes for smaller storage requirements? (I always choose full size for maximum flexibility.) What about compression? Adding compression can further reduce the footprint that each DNG file has on your hard drive. (It’s a judgement call, but I choose not to compress, again to maximize flexibility down the road.) What about conversion methods? You can convert to a linear format, but I don’t like this option because it’s a one-way street (you can’t go back). Last but not least, what about inclusion of the original raw file? In most cases I would actually recommend that. It may increase file size, but this way you have access to the original raw date if your software needs ever change and you have access to software that can better handle the raw data you currently may not be able to manage. All these are things to consider. Hopefully, this short explanation of your options and the pros/cons will help in deciding how to proceed.
From here it’s pretty straightforward – you’ve specified everything from your input folder to your output folder, naming conventions, and conversion preferences, so now, simply click the button on the lower right to start the conversion process. You will get a dialog window showing you the progress:
Adobe Dng Converter App
If you like, you can always click the button in the lower left to stop or abort the conversion process in case you specify the wrong folder or for some other reason. Once the process is complete, the window will show all converted images. Simply click “OK” to close the DNG converter utility from that window, as shown below:
Adobe Dng Converter 10.5 Download Mac
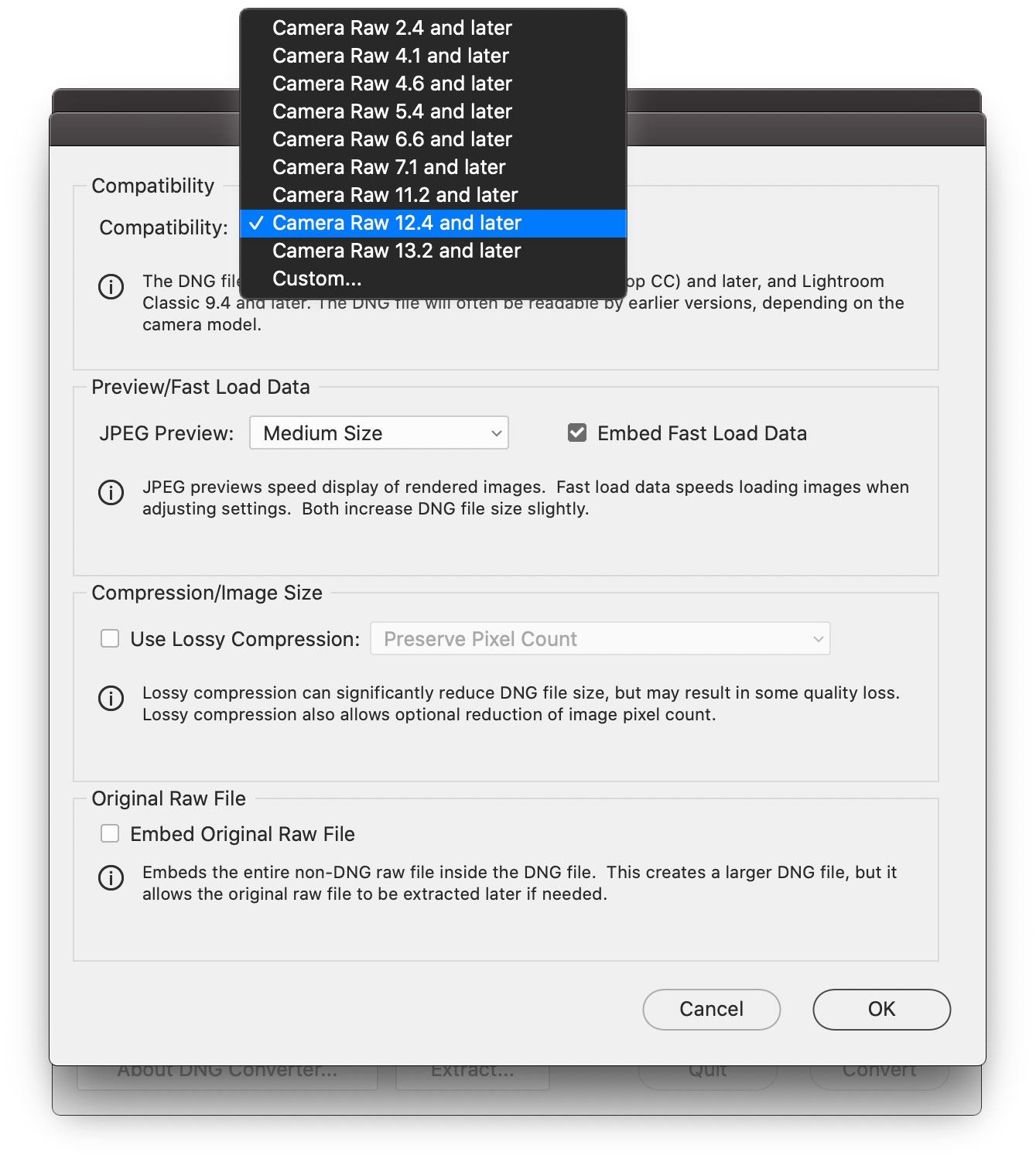
Finally, open the destination folder, and voila! Your image files will now have thumbnail previews again:
There you have it, your files are now prepped for one of the easiest, simplest, and most cost effective ways (did I mention this is free?) for both management, archiving, and accessibility – 3 very important things to consider in your image management workflow.
Granted, as with anything else, the Adobe DNG converter utility is not for everyone, as we all have work flows that call for different approaches. So, what approaches do you use? Feel free to share your own thoughts, processes, and suc in the comments or via email. Happy shooting and we’ll see you back here tomorrow!