- Download Google Toolbar For Chrome Mac
- Download Google Toolbar For Chrome Mac Os
- Download Google Toolbar For Chrome Macbook

Google Chrome Toolbar free download - Google Chrome (64-bit), Google Chrome Portable, Google Chrome OS, and many more programs. Open a file from your computer in Google Chrome: Press ⌘ + O, then select a file: Open the link in a new tab in the background: Press ⌘ and click a link: Open the link in a new tab and switches to the newly opened tab: Press ⌘ + Shift and click a link: Open the link in a new window: Press Shift and click a link: Reopen the last tab you. Will bluestacks work on mac.
Navigation
| To do this | Press this |
|---|---|
| Open a new window | ⌘ + N |
| Open a new tab | ⌘ + T |
| Open a new window in incognito mode | ⌘ + Shift + N |
| Open a file from your computer in Google Chrome | Press ⌘ + O, then select a file |
| Open the link in a new tab in the background | Press ⌘ and click a link |
| Open the link in a new tab and switches to the newly opened tab | Press ⌘ + Shift and click a link |
| Open the link in a new window | Press Shift and click a link |
| Reopen the last tab you've closed. Google Chrome remembers the last 10 tabs you've closed | ⌘ + Shift + T |
| Open the tab in a new window | Drag a tab out of the tab strip |
| Open the tab in the existing window | Drag a tab out of the tab strip and into an existing window |
| Switch to the next tab | Press ⌘ + Option and the right arrow together |
| Switch to the previous tab | Press ⌘ + Option and the left arrow together |
| Close the current tab or pop-up | ⌘ + W |
| Close the current window | ⌘ + Shift + W |
| Display your browsing history in the tab | Click and hold either the Back or Forward arrow in the browser toolbar |
| Go to the previous page in your browsing history for the tab | Press Delete or ⌘ + [ |
| Go to the next page in your browsing history for the tab | Press Shift+Delete or ⌘ + ] |
| Save the link as a bookmark | Drag a link to the bookmarks bar |
| Save your current webpage as a bookmark | ⌘ + D |
| Save all open tabs as bookmarks in a new folder | ⌘ + Shift + D |
| Maximize the window | Press Shift while clicking the + button in the top left corner of the window |
| Minimize the window | ⌘ + M |
| Hide Google Chrome | ⌘ + H |
| Hide all other windows | ⌘ + Option + H |
| Close Google Chrome | ⌘ + Q |
Webpage
| To do this | Press this |
|---|---|
| Print your current page | ⌘ + P |
| Open the Page Setup dialog | ⌘ + Shift + P |
| Save your current page | ⌘ + S |
| Email your current page | ⌘ + Shift + I |
| Reload your current page | ⌘ + R |
| Open the find bar | ⌘ + F |
| Find the next match for your input in the find bar | ⌘ + G |
| Find the previous match for your input in the find bar | ⌘ + Shift + G or Shift + Enter |
| Use selection for find | ⌘ + E |
| Jump to selection | ⌘ + J |
| Download the target of the link | Press Option and click a link |
| Open your page in full-screen mode. Press ⌘-Shift-F again to exit full-screen | ⌘ + Ctrl + F |
| Enlarge everything on the page | ⌘ + Plus sign |
| Make everything on the page smaller | ⌘ + Minus sign |
| Return everything on the page to normal size | ⌘ + 0 |
| Open your home page in your current tab | ⌘ + Shift + H |
| Scroll down the web page | Space bar |
| Search the web | ⌘ + Option + F |
Address Bar
| To do this | Press this |
|---|---|
| Perform a search using your default search engine | Type a search term, then press Enter |
| Perform a search using the search engine associated with the keyword | Type a search engine keyword, press Space, type a search term, and press Enter |
| Perform a search using the search engine associated with the URL | Begin typing a search engine URL, press Tab when prompted, type a search term, and press Enter |
| Open the URL in a new background tab | Type a URL, then press ⌘ + Enter |
| Highlight the URL | ⌘ + L |
| Move your cursor to the preceding key term in the address bar | Press Option and the left arrow together |
| Move your cursor to the next key term in the address bar | Press Option and the right arrow together |
| Highlight the preceding key term in the address bar | Press Shift + Option and the left arrow together |
| Highlight the next key term in the address bar | Press Shift + Option and the right arrow together |
| Delete the key term that precedes your cursor in the address bar | ⌘ + Delete |
| Delete the entry from your browsing history, if possible | Select an entry in the address bar drop-down menu with your keyboard arrows, then press Shift - Fn - Delete |
Tools
| To do this | Press this |
|---|---|
| Open Developer Tools | ⌘ + Option + I |
| Open the JavaScript Console | ⌘ + Option + J |
| Open the source of your current page | ⌘ + Option + U |
| Toggle the bookmarks bar on and off | ⌘ + Shift + B |
| Open the bookmark manager | ⌘ + Option + B |
| Open the Settings page | ⌘ + , |
| Open the History page | ⌘ + Y |
| Open the Downloads page | ⌘ + Shift + J |
| Open the Clear Browsing Data dialog | ⌘ + Shift + Delete |
| Switch between multiple users | ⌘ + Shift + M |
Google uses cookies and data to:
Download Google Toolbar For Chrome Mac
- Deliver and maintain services, like tracking outages and protecting against spam, fraud, and abuse
- Measure audience engagement and site statistics to understand how our services are used

- Improve the quality of our services and develop new ones
- Deliver and measure the effectiveness of ads
- Show personalized content, depending on your settings
- Show personalized or generic ads, depending on your settings, on Google and across the web
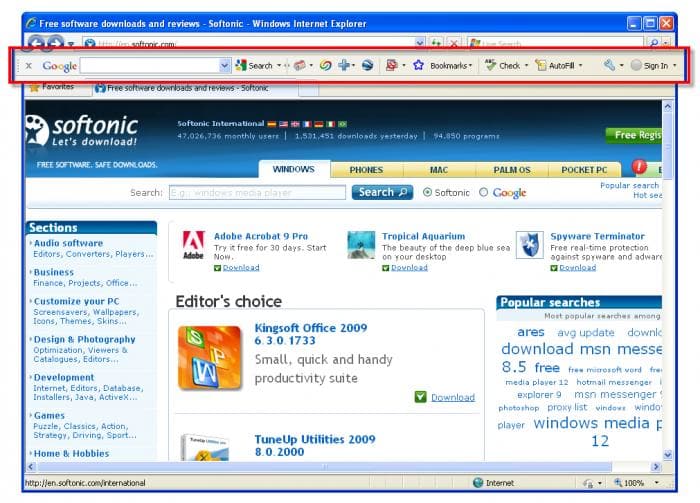
Download Google Toolbar For Chrome Mac Os
For non-personalized content and ads, what you see may be influenced by things like the content you’re currently viewing and your location (ad serving is based on general location). Personalized content and ads can be based on those things and your activity like Google searches and videos you watch on YouTube. Personalized content and ads include things like more relevant results and recommendations, a customized YouTube homepage, and ads that are tailored to your interests.Download Google Toolbar For Chrome Macbook
Click “Customize” to review options, including controls to reject the use of cookies for personalization and information about browser-level controls to reject some or all cookies for other uses. You can also visit g.co/privacytools anytime. Bootable usb software.