AnyTrans for iOS – #1 iCloud Content Manager. This all-in-one iCloud content transfer could help you transfer photos from iCloud to Mac. Download it now and easily transfer photos from iCloud to iMac or MacBook. In Photos on your Mac, you can download the original photos stored in iCloud to your System Photo Library and then export them as files.
- How To Download All Icloud Photos To Mac Computer
- How To Download All Photos From Icloud Website To Mac
- How To Download All Icloud Photos To Mac At Once
- How To Download All Photos From Icloud To Mac
- On iCloud.com, click Photos and select a photo or video. Hold the command key on your Mac or control key on your PC to select multiple photos or videos. Click and hold the download button in the upper corner of the window. If you want to download your photo or video as it was originally captured or imported, choose Unmodified Original.
- ICloud Photos Downloader. A command-line tool to download all your iCloud photos. Works on Linux, Windows, and MacOS. Run as a scheduled cron task to keep a local backup of your photos and videos.
Download All Photos from iCloud to Mac Using Photos App The easiest way to select and download Photos from iCloud to Mac is by using the Photos App on Mac. Also, this method has no limit on the number of Photos being downloaded.
How to retrieve photos from iCloud? I’m sure you’ve heard of iCloud. It is the exclusive cloud backup tool provided by Apple. It will automatically save many mobile phone data such as contacts, photos, memos, etc. as long as the iPhone is connected with WiFi. And the data saved in the same account can be seen on different iOS devices. Then do you know how to use iCloud? How to recover photos from iCloud? Read on the find out the answers.
1. About iCloud Backup
How to enable iCloud backup feature? It is very simple. Open the iPhone settings, click on the iCloud tab to log in with your Apple ID and enter [iCloud], find [iCloud Backup] and turn this feature on.
Then when your iPhone is plugged into the power, locked, and is connected with WIFI, the data will be automatically backed up to iCloud. Brother control center mac 10.13 downloadbenchtree.
2. Recover Photos from iCloud Online
If you wish to recover photos from iCloud without any software, then this option will apply to you.
Step 1. First, open the browser on your computer, then open the website of icloud.com. Enter your Apple ID and password to log into the iCloud account. If this account is set with 2-factor authentication, you will need to enter the verification code before you can log in.
Step 2. After logging in successfully, you can see the backup data on iCloud, find the data type of Photo, and click it to view the photos.
Step 3. Then find the photos you need to recover, select these photos, and then click the download icon in the upper right corner.
Step 4. Finally, download the photos to your computer and unzip it. You can also connect your iPhone to computer with the USB cable and then transfer the photos to your iPhone.
3. Recover Photos from iCloud via iCloud Photo Stream
Assuming that you have enough storage space on iCloud and the iCloud backup feature is enabled, the photos will be automatically synced. When you accidentally delete the photos on your iPhone, you can also recover photos from iCloud backup even if the [Recently deleted] folder is empty.
Step 1. Open the iPhone settings, click [Photo] and turn on the [My Photo Stream] feature.
Step 2. It’s very important to keep in mind that the iPhone must be connected with Wifi or cellular data so that the photos backed up in iCloud can be restored to iPhone.
Step 3. After waiting for a while, open the iPhone album, there will be an album named ‘iCloud Photo Stream’. You may find the deleted photos on this folder.
4. Recover iCloud Photos If iCloud Photo Stream is Disabled
iCloud Photo Library on iPhone can upload photos and videos to iCloud, which will save the space on your iPhone. But some users may also be fret when they accidentally turn off the 'iCloud Photo Library' feature and the local photos disappeared.
Step 1. Open 'Settings' on iPhone, click on 'Apple ID' > 'iCloud', you will see the 'Manage iCloud Storage' option.
Step 2. Click 'Manage iCloud Storage' and you can see that iCloud photos are not lost.
Step 3. Click ‘Photos’ and tap on 'Disable and Delete'.
Step 4. Exit the interface, select ‘Photos’ and enable ‘iCloud Photo Stream’.
Step 5. Tick ‘Download and Keep Originals’.
Step 6. Go to the 'Photos' app and you will find that your photos are back.
If you don’t see the download progress for photos or videos, just plug it in and connect the iPhone to WiFi.
5. Recover iCloud Photos By Restoring iOS System
The restoring process is as simple as two steps. However, one thing you need to know is that restore from iCloud backup will restore the whole iOS system, therefore, it is not possible to restore only photos from iCloud selectively.
Step 1. Open the iPhone Settings - [Restore] - [Erase all content and settings], then wait for the device to restart.
Step 2. After the iPhone is turned on, select [Restore from iCloud Cloud] on the [Applications & Data] interface. Log into your Apple ID and select the iCloud cloud backup that needs to be restored and wait for the recovery to complete.
6. Cannot Recover Photos from iCloud for Insufficient iCloud Storage?
Some users may fail to back up their photos to iCloud for insufficient iCloud storage. Then how can we recover deleted photos? Don't worry, there are other ways to get them back! You just need to download the PR Free iPhone Recoverysoftware. This is a professional data recovery program for various iOS devices. It can not only recover photos, but also recover 20 more iOS files such as WhatsApp messages, text messages, contacts, call logs, WeChat chat, notes, Memo, etc.
It supports to recover data from iOS devices if you haven’t made a backup of your iPhone data before. It can also selectively recover data from iCloud/iTunes backup without restore your iOS system.
Advanced technology is used to this program, so the recovery rate of PR iPhone Data Recovery is much higher than other data recovery tools.
This program is also recognized by famous media sites, including PC Advisor, PCWorld, etc.
Here are the simple steps below to recover deleted photos from iPhone:
Step 1. After downloading and running the software, click the ‘iPhone Data Recovery’ icon.
Step 2. Choose ‘Recover from iOS Device’ tab and connect the device to computer.
Os x el capitan 10.11.6. Step 3. Wait for the program to scan the device data for a while. After that scanning, the deleted photos and other data will be listed in order. Check the photos you want and click ‘Recover’ to recover photos to pc.
Conclusion
After reading the solutions above, you will not only learn how to recover photos from iCloud, you will also get an Free iPhone Recovery to recover photos, contacts, call logs, etc. from iCloud, iTunes, iPhone, iPad, iPod touch.
By Joan J. Mims
Posted on Jun 06, 2019, 00:28:23
Joan J. Mims is interested in researching all tips about iPhone, iPad and Android. He loves to share useful ideas with all users.
Please enable JavaScript to view the comments powered by Disqus.You may want to Download All Photos From iCloud to PC as an additional backup, to clear up storage space in your iCloud Account or for other reasons. You will find below the steps to select and Download All Photos from iCloud to PC.
Download ALL Photos From iCloud to PC
As you must have noticed, there is no ‘Download All’ or ‘Select All’ button on iCloud. Also, you won’t be able to use your mouse to select Multiple or All Photos on iCloud.
This can be a problem, if there are thousands of Photos in your iCloud Account and you want to download them all to your Windows computer.
Luckily, there is a keyboard shortcut to select All iCloud Photos and you will find below 2 different methods to Download All Photos from iCloud to your Windows computer.
1. Download All Photos From iCloud to PC Using Keyboard Shortcut
If the number of Photos that you want to download from iCloud to PC is less than 1,000, you can follow this method to select and download up to 999 photos from iCloud to PC.
If you are trying to download over 1,000 photos, you can move to the next method as provided below in this guide.
1. Go to icloud.com on your Windows Computer.
2. Login to your iCloud Account by entering your Apple ID and Password.
3. Once you are signed-in, click on the Photos icon.
How To Download All Photos From Icloud To Mac
4. In iCloud Photos, make sure you are on Photos Tab and click on the First Photo.
5. Press and hold Shift + Ctrl + Alt Keys and press the Down Arrow Key to select All iCloud Photos.
Note: You can also scroll down to the bottom of the page and click on the Last Photo.
6. Once All Photos are selected, click on the Download icon to begin the process of downloading all iCloud Photos to your computer. Emulator 10.10.5.
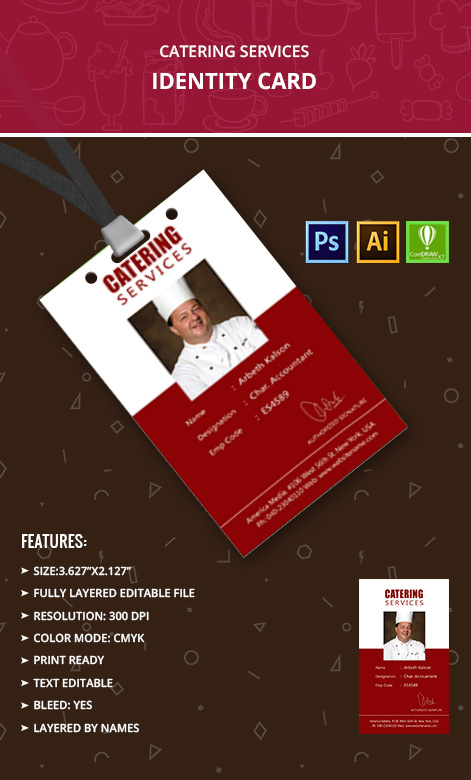
Unless you have changed the default settings, all iCloud Photos will be downloaded to ‘Downloads’ Folder on your computer.

2. Download All Photos From iCloud to PC Using iCloud For Windows
The only way to download more than 1,000 Photos at once from iCloud to PC is to download and install ‘iCloud For Windows’ program on your computer.
1. Download iCloud For Windows application on your Computer.
2. Once the download is complete, click on the downloaded iCloud Setup file and follow the onscreen instructions to Install iCloud For Windows on your computer.
3. When prompted, Sign-in to your iCloud Account by entering your Apple ID and Password.
4. On the next screen, select Photos option by clicking in the little box next to Photos.
On the pop-up, select iCloud Photo Library option and click on Done.
Note: You can change iCloud download location by clicking on Change.
5. Click on Apply to begin the process of Syncing all iCloud Photos to the Downloads Folder on your computer.
6. Once all iCloud Photos are downloaded, open the File Explorer on your computer.
How To Download All Photos From Icloud To Macbook
7. In the File Explorer window, click on iCloud Photos tab in the left-pane. In the right-pane, click on the Downloads Icon.
8. On the next screen, click on the Downloads Folder to see all your iCloud Photos arranged in different sub-folders.
How To Download All Icloud Photos To Mac Computer
To make a Backup, you can copy the entire Downloads Folder to Desktop, USB drive or any other location on your computer.
How To Download All Photos From Icloud Website To Mac
Add iCloud to Windows Start Menu or Task Bar
In order to make it easy for you to open iCloud, you can Add iCloud icon to the Taskbar by clicking on the Start button > right-click on iCloud > More > Pin to Taskbar.
Important: If you are planning to disable iCloud Photos, make sure that you copy all the Photos from Downloads to another Folder.
How to Download iCloud Photos to PC
You can download all of the photos from iCloud in Windows or one by one. You need to download iCloud for Windows and sign into your iCloud account before you download iCloud backup. Check the free storage space if you transfer photo from iCloud to external hard drive, USB drive etc. on PC.
How To Download All Icloud Photos To Mac At Once
Step 1: Go to download iCloud for Windows. Open the iCloud setup .exe file and follow its instruction to install iCloud on PC. After the iCloud installation process is finished, Click Yes to restart your computer before you use iCloud.
Step 2: Open iCloud on PC, sign into iCloud with your Apple ID and prepare to download iCloud photos to computer.
Step 3: Click Options next to Photos to see if the iCloud Photo Library box is checked, click Done, and go back.
Step 4: Click Apply button at the bottom right corner.
How To Download All Photos From Icloud To Mac
Step 5: Back to the window, go to where the iCloud Photos locate in Windows, click iCloud Photos.
Step 6: Click Download photos and videos on PC. This may take a few minutes before it's available to download iCloud photos.
Step 7: Select pictures on iCloud Photos you'd like to download to PC. You can choose to download all of your iCloud photos in Windows by checking the box next to All. Then click Download icon.
Step 8: Click Downloads to start downloading photos to PC or external hard drive, USB drive etc. on PC. Also learn other ways to free up space on iCloud.