The Optimised Storage features of your Mac help you save storage space by storing your content in iCloud and making it available on demand:
- When storage space is needed, files, photos, films, email attachments and other files that you rarely use are stored in iCloud automatically.
- Each file stays exactly where you last saved it, and will be downloaded when you open it.
- Files that you’ve used recently remain on your Mac, along with optimised versions of your photos.
If you haven't yet upgraded to macOS Sierra or later, find out about other ways to free up storage space.
Find out how much storage is available on your Mac
- How to check what's taking up 'Other' storage on Mac. To discover what's taking up space on your hard drive (including in the 'Other' category): Open the Apple menu; Choose About This Mac; Click Storage; Here you'll see an overview of all the available storage on your hard drive, along with the space taken up by various file types.
- To turn off iCloud Drive entirely, deselect iCloud Drive. If you're using macOS Mojave or earlier, choose Apple menu System Preferences, click iCloud, then click Options next to iCloud Drive. Store in iCloud turns on the Desktop & Documents Folders and Optimize Mac Storage settings. In Photos, choose Photos Preferences, then click iCloud.
- Your Mac hard drive consists of disks (or partitions). Each disk (or partition) has your Mac data on it, which consists of your operating system, applications, etc. Most Mac users have just one disk but power users may have two or more. Let’s look at an example of a Mac with only one hard disk: Your Mac's hard drive is 500GB.
Hard drive analysis tools such as Disk List X will scan the Mac’s hard drive and show which folders and files consume the most space. Then you can delete these space pigs to free up space. If you care about these files, you may need to move them to external media, for example, if you have larger video files, you may want to store them on an. Press Scan on your Macintosh HD to view the contents of your hard drive and free up space on your Mac. Wait for the scan process to complete and then you will be greeted by a colorful screen that shows all of the data on your Mac in a visual layout.
Choose Apple menu > About This Mac and then click Storage. Each segment of the bar is an estimate of the storage space used by a category of files. Move your pointer over each segment for more detail.
Click the Manage button to open the Storage Management window, pictured below.
Manage storage on your Mac
The Storage Management window offers recommendations for optimising your storage. If some recommendations have already been turned on, you will see fewer recommendations.
Store in iCloud
Click the Store in iCloud button and then choose from these options:
- Desktop and Documents. Store all files from these two locations in iCloud Drive. When storage space is needed, only the files you've opened recently will be kept on your Mac, so you can work offline easily. Files stored only in iCloud display a download icon , which you can double-click to download the original file. Learn more about this feature.
- Photos. Store all original, full-resolution photos and videos in iCloud Photos. When storage space is needed, only space-saving (optimised) versions of photos are kept on your Mac. To download the original photo or video, just open it.
- Messages. Store all messages and attachments in iCloud. When storage space is needed, only the messages and attachments you recently opened are kept on your Mac. Find out more about Messages in iCloud.
Storing files in iCloud uses the storage space in your iCloud storage plan. If you reach or exceed your iCloud storage limit, you can either buy more iCloud storage or make more iCloud storage available. iCloud storage starts at 50 GB for US$0.99 a month, and you can purchase additional storage directly from your Apple device. Find out more about the prices in your region.
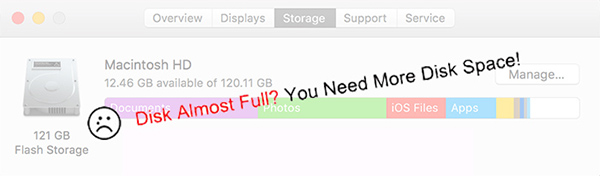
Optimise Storage
Click the Optimise button to save space by automatically removing films and TV programmes you've watched. When storage space is needed, films or TV programmes that you've purchased from Apple and have already watched will be removed from your Mac. Click the download icon next to a film or TV programme to download it again.
Your Mac will also save space by only keeping recent email attachments on this Mac when storage space is needed. You can manually download any attachments at any time by opening the email or attachment, or saving the attachment to your Mac.
Optimising storage for films, TV programmes and email attachments doesn't require iCloud storage space.
Empty Bin Automatically
Empty Bin Automatically permanently deletes files that have been in the Bin for more than 30 days.
Reduce Clutter
Reduce Clutter helps you identify large files and files you may no longer need. Click the Review Files button and then choose any of the file categories in the sidebar, such as Applications, Documents, Music Creation or Bin.
You can delete the files in some categories directly from this window. Other categories show the total storage space used by the files in each app. You can then open the app and decide whether to delete files from within it.
Find out how to re-download apps, music, films, TV programmes and books.
How To Clear Up Space On External Hard Drive Mac
Where to find the settings for each feature
The button for each recommendation in the Storage Management window affects one or more settings in other apps. You can also control these settings directly within each app.
- If you're using macOS Catalina or later, choose Apple menu > System Preferences, click Apple ID and then select iCloud in the sidebar: store in iCloud will turn on the Optimise Mac Storage setting on the right. To turn off iCloud Drive entirely, deselect iCloud Drive.
- If you're using macOS Mojave or earlier, choose Apple menu > System Preferences, click iCloud, then click Options next to iCloud Drive. Store in iCloud turns on the Desktop & Documents Folders and Optimise Mac Storage settings.
- In Photos, choose Photos > Preferences and then click iCloud. Store in iCloud selects iCloud Photos and Optimise Mac Storage.
- In Messages, choose Messages > Preferences, then click iMessage. Store in iCloud selects Enable Messages in iCloud.
- If you're using macOS Catalina or later, open the Apple TV app, choose TV > Preferences from the menu bar, then click Files. Optimise Storage selects “Automatically delete watched films and TV programmes”.
- If you're using macOS Mojave or earlier, open iTunes, choose iTunes > Preferences from the menu bar, then click Advanced. Optimise Storage selects “Automatically delete watched films and TV programmes”.
- In Mail, choose Mail > Preferences from the menu bar and then click Accounts. In the Account Information section on the right, Optimise Storage sets the Download Attachments menu to either Recent or None.

Empty Bin Automatically: From the Finder, choose Finder > Preferences, then click Advanced. Empty Bin Automatically selects “Remove items from the Bin after 30 days”.
Other ways that macOS automatically helps to save space
With macOS Sierra or later, your Mac will take these additional steps automatically to save storage space:
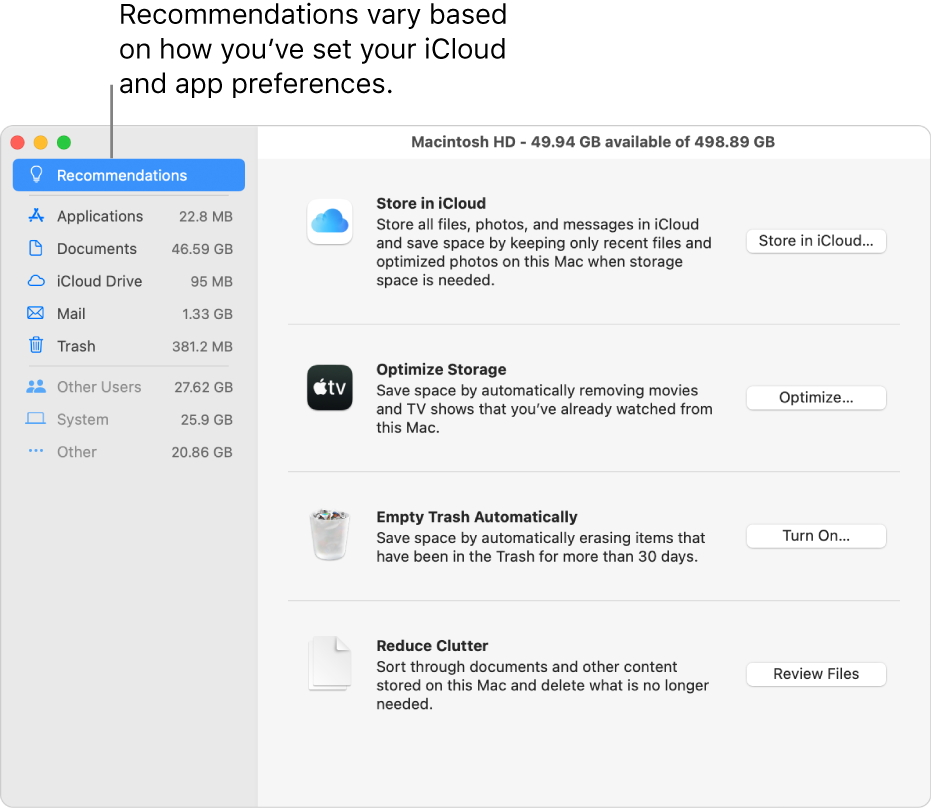
- Detects duplicate downloads in Safari, keeping only the most recent version of the download
- Reminds you to delete used app installers
- Removes old fonts, languages and dictionaries that aren't being used
- Clears caches, logs and other unnecessary data when storage space is needed
How to free up storage space manually
Even without using the Optimised Storage features described in this article, you can take other steps to make more storage space available:
- Music, films and other media can use a lot of storage space. Learn how to delete music, films and TV programmes from your device.
- Delete other files that you no longer need by moving them to the Bin, then emptying the Bin. The Downloads folder is good place to look for files that you may no longer need.
- Move files to an external storage device.
- Compress files.
- Delete unneeded email: In the Mail app, choose Mailbox > Erase Junk Mail. If you no longer need the email in your Deleted Items mailbox, choose Mailbox > Erase Deleted Items.
Learn more
- The Storage pane of About This Mac is the best way to determine the amount of storage space available on your Mac. Disk Utility and other apps may display storage categories, such as Not Mounted, VM, Recovery, Other Volumes, Other, Free or Purgeable. Don't rely on these categories to understand how to free up storage space or how much storage space is available for your data.
- When you duplicate a file on an APFS-formatted volume, that file won't use additional storage space on the volume. Deleting a duplicate file only frees up the space required by any data that you might have added to the duplicate. If you no longer need any copies of the file, you can recover all of the storage space by deleting both the duplicate and the original file.
- If you're using a pro app and Optimise Mac Storage, find out how to make sure your projects are always on your Mac and that you're able to access their files.

It's estimated that every year globally, we generate 40 million tons of electronic waste. That's like throwing away 800 laptops every second. Unless you securely clean your free space or wipe your hard drive, there's potentially a lot of recoverable personal data floating around.
Are you looking to erase the free space on your Mac? You've come to the right place. Data privacy has never been more important, but surprisingly, not everyone realizes that your Mac is not entirely erasing that data when you delete a file.
Did you know? Deleted files are identified as free space, available to be written over with new data. Meaning, they can be fully or partially reconstructed if your Mac ends up in the wrong hands. Unless, of course, you erase your Mac's free space.
What do we mean by erase
On macOS, secure erase means your data is replaced with a random set of zeroes and ones. In this way files are “shredded” digitally. Which app should you use? There is a free Shredder tool that is a part of CleanMyMac X — you may use this simple eraser to do the job.
Let’s take a look at how to erase free space and securely erase the hard drive on your Mac.
Why erase free space on your Mac hard drive?
Here’s a quick look at some top reasons to erase your Mac’s free space:
You’re selling an old Mac or a used hard drive.
You work with top-secret non-disclosure agreements.
Your Mac has become too expensive to repair, and it’s time to recycle.
You want to be sure your deleted data is really gone.
Sometimes emptying your trash just isn’t enough; We need to remove files securely.
If your Mac has an SSD, Apple claims that erasing free space on your Mac’s hard drive is unnecessary because a standard erase makes the recovery of data difficult.
Not everyone wants to take Apple’s word for it. Standard erase doesn’t make me entirely comfortable that my data can’t be recovered. Luckily there are some options if you’d prefer to take your Mac’s deleted data fate into your own hands.
You can both easily and safely wipe the free space on your Mac to prevent future recovery of deleted files and data.
How to find out if you have an HDD or SSD disk:
Click the Apple icon top left and select About This Mac.
Select System Report and scroll down to Storage.
Now, select the drive from the list at the top and look for Medium Type.
Here you'll discover if you have an HDD or SSD.
No matter which drive your Mac has, let’s look at how to erase your Mac’s free space.
Erase your free space
One way to securely erase free space on your Mac hard drive is to use theCleanMyMac X Shredder module. Though the main app is paid, this particular tool is 100% free to use.
As we’ve said this feature can be used free of charge and it erases files along with their digital footprints, making them irretrievable. Removal of this nature takes a little longer than a quick empty of your trash, but it does ensure that all data gets rewritten, leaving no chance of recovery at a later date.
Tip: Be sure to select files carefully for secure removal. This action is irreversible.
How to erase free space on your Mac with CleanMyMac X:
Download the free version of CleanMyMac X - It’s also notarized by Apple.
Launch the app, and select Shredder from the sidebar.
Click on the Select Files button.
Now, browse which files you want to remove and press Open.
How To Free Up Space On Mac Hard Drive Windows 10
Or you can just drag and drop the file to feed it into the Shredder.
I found it helpful that once the process finishes, you get an update on remaining free space, and you can also view a log of the removed items. I also love the fact this is really simple to use, for quick peace of mind.
Erase a drive using Disk Utility
If you’re planning on transferring ownership or your Mac, Apple recommends erasing the entire disk; this protects you from any standard erased files or data being rebuilt or recovered.
Disk Utility can feel like a scary place to be clicking around. This powerful and notoriously tricky to locate feature can securely erase your Mac hard drive, ultimately preparing your Mac for new ownership.
Tip: Don’t forget to backup any important files you want to keep before erasing a disk.
If you’re trying to erase your Mac’s startup disk, you will need to start up from macOS Recovery first. On your computer, the Startup disk is the main hard drive, and your Mac is using it to run macOS, so it would be unlikely you would be able to erase it without following the next steps.
Startup from macOS Recovery
- Turn your Mac on and quickly press down Command (⌘) and R. When you see an Apple logo or spinning globe, release the buttons.
- If prompted to enter a password, this will be the primary admin account password. The macOS utilities screen will appear, select Disk Utility.
- Once open, select View in the top menu and choose Show All Devices. The disk your Mac started up from will be top of the list. In my example, you can see Apple SSD is the startup disk.
- Select the disk that you want to erase, and click Erase at the top.
- Give your device a new name,select a format. (Disk Utility shows a compatible format by default.) and finally, choose GUID Partition Map and click Erase.
- When it's finished, quit Disk Utility.
If you're not erasing your Mac's main hard drive, then follow these steps:
- Select the Finder icon from the Dock on your Mac and select Applications.
- Now, scroll down to Utilities and then select Disk Utility. You can now follow the same steps as above from point 5.
Final option: If you only need to free up space
There is a difference between “erase” and “free up” when we talk about disk space. If you only need to free up a few gigabytes removing the junk on your drive, that’s much easier to do.
You have 2 options:
1) Use the Optimized Storage feature (a default macOS feature)
This feature is found under Apple menu > About this Mac > Storage > Manage...
2) Use a dedicated junk “destroyer”
The one we’ve told you about is CleanMyMac X. But the same app has another cool feature, called System Junk, that removes clutter in almost astronomical amounts.
It looks like shown below; note how many categories of junk it identifies:
It's up to you to select which option suits your needs. Whether you want to erase free space on your Mac, by selecting which files to remove with a handy tool like CleanMyMac X or opt for the complete drive erasure treatment, it's always good to know your options.
Thanks for reading. Come back soon for more useful Mac tips.