- Macos Mojave Patcher Tool
- Mojave Patcher Tool For Unsupported Macs
- Dosdude Mojave Patcher
- Mac Os Mojave Patcher Tool
A lot of people who use Windows 10 as their Operating System on their PC or people who has not used any other Operating System except Windows want to try something new. There can be a thousands of reason to try a new Operating System like Ma. If your budget is good then you can buy a new Macbook from Apple company to try Mac OS but what if your budget is not well. In this tutorial of MAZHD, We will teach you how to install Apple’s mac OS Mojave on Windows on a VMware (virtual machine) and create a virtual Hackintosh.
The Mojave Patcher Tool allows me to login to iCloud during setup on the MB 7,1 though. I reinstalled using the re-released r2.3.1 from 2 days ago but have the same issues. It doesn't matter whether I use macOS Downloader to get the Mojave app or use the App Store, the results are the same.
Let the patcher tool rebuild the cache and will restart the PC automatically. After the PC restart, in Clover menu choose to boot from the main system disk. And it should works, next is to setting the macOS, setting the Keyboard, Language, iCloud, etc. Now you can eject the USB Installer, but wait! Not exactly a Hackintosh question: I have a MacBook Pro (17', early 2011) with a broken dGPU (disabled via NVRAM settings). Installing macOS Mojave was straightforward with dosdude's Mojave Patcher Tool (a great little tool btw). edit Patcher applies to Mojave install, not the Lion install. Use blueutil to trigger a bluetooth reset, can be found here or use blu a gui app i ended up building using the above tool, which can be found here. Vmware Tool For Mac Os X Download. Snip It Tool For Mac. MacOS Mojave Patcher is an application that lets you install and run macOS 10.14 on unsupported hardware. It was developed by Dosdude, who also developed similar solutions for Sierra and High Sierra. If necessary, the program can download the latest public beta version of Apple’s servers.
Windows 10 is a great operating system, but it has its drawbacks. Even if you’re interested in Microsoft and Windows 10, you can still try other versions of the operating system from different companies. But what is a safer and cheaper way to use your favorite virtual machine system? This way you can run mac OS Mojave within Windows 10 on VMware (virtual machine).
What files do we need to install Mac OS in Windows 10 on VMware?
Before proceeding, you must download and install the necessary tools and files.
- Download the latest version of VirtualBox
- Download the latest version of VMware Player
This tutorial is on how to create mac OS virtual machines using both VirtualBox and VMware Player.
To get started, download VirtualBox and VMware Player from the links provided.
In addition to VirtualBox and VMware Player you also need a version of macOS. In this tutorial we have used the Mojave version. Note that this tutorial is currently only available on computers running Intel processors. So this tutorial will focus on installing macOS in a virtual machine on Intel hardware.
Download macOS image file
VirtualBox Intel HFS Mojave 10.14.3
- Google Drive
- Mediafire
- Code for VirtualBox
Virtualbox Intel APFS Mojave 10.14.3
- Google Drive
- Media Fire
- Code for VirtualBox
VMware Player Intel APFS Mojave 10.14.3
Google Drive
Media Fire
VMware Player Patch Tool
(The difference between Intel HFS and Intel APFS is in the file system type. APFS is the latest system file that was introduced in 2017)
After downloading the desired files, right-click on them and decompress them. For example, you can use the free 7Zip program to decompress files to get the file with the VMDK extension. The main file we use to build a virtual machine.
How to create a MacOS or Mac OS VMware (virtual machine) with VirtualBox?
To begin creating a Mac OS VMware, opening VirtualBox and select NEW. In the Name field, type MacOS so that VirtualBox automatically detects other specifications. Just note that in the version section, select the latest version of Apple’s operating system.
Then, you have to set the RAM value of the macOS virtual machine. The minimum amount of RAM selected is 4 GB, but you can set as much RAM as possible. Remember, you can’t allocate more RAM to your virtual machine than your main system, and the RAM distribution must be such that the main system running the virtual machine has no problems.
Finally, you need to select the Use an existing virtual hard disk file option from the hard disk section, and then enter the folder where you extracted the VMDK file in the pre-compressed stage.
Virtual Machine Settings for Running MacOS Mojave
Before starting a virtual machine, you need to make a few different settings on it.
- To start the settings, right-click on the built-in virtual machine and then select Settings.
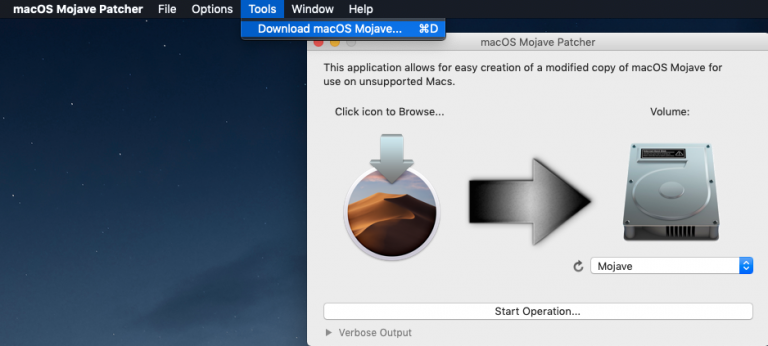
Enter the System section and then disable the Floppy option from the boot order section. Then check that the settings for the Chipset section are on the ICH9 option.
Now go to the Processor section and assign the two cores to the virtual machine as shown below. If you use a powerful processor like the core i7, you can allocate more cores to a virtual machine. Finally, don’t forget to enable the “Enable PAE / NX” option.
Macos Mojave Patcher Tool
In the Display section, set the Video Memory settings to 128 MB, and finally in the Storage section, be sure to enable the Use Host I / O Cache option.
Commands to Run Mac OS on a VMware (Virtual Machine)
Unfortunately, VirtualBox cannot run the macOS image file in the current configuration. Of course, there is no need to worry, because this problem can be solved with a few lines of code. Close VirtualBox completely to start over. Then search for cmd in the Windows 10 search section and Run it as Administrator.
The first code you need to enter after cmd is as follows.
Then enter the following commands line by line. Rainmeter mac os theme windows 10.
Mac genymotion product. Finally, you can close cmd after seeing results like the one above.
Booting Mac OS Mojave in a VMware (Virtual Machine)
Now run VirtualBox again and start the virtual machine you created earlier.
After the start, long texrs will appear on the screen, and then for a minute or two, gray pages appear. You will then see a macOS welcome page.
You can now set the settings you want for the operating system to boot up.
Important Note: Once you’ve reached the welcome page, it’s a good idea to take a snapshot of this page so you don’t have to go back to the gray page if you have trouble running the system, or the wrong settings. And after installing and booting the system, get another snapshot that you can use to go directly to the same section. To get a snapshot in a virtual machine, enter the following path:
Machine> Take Snapshot
Do the mouse and keyboard not work?
A lot of time the mouse and keyboard do not work when the steps above are done. If the mouse and keyboard do not work for you after the above steps, you must download the virtual machine plugin.
After installing the plugin, open the virtual machine. From the Settings section, select the USB option, then select the USB 3.0 (xHCI) Controller option and click the ok button. Now use the mouse and keyboard without any problems.
Create a Mac OS Mojave machine on VMware Workstation Player
If you prefer VMware to VirtualBox, you can run a virtual machine with a few changes to VMware. Before we can create a virtual machine, we must first run the files to patch it.
Now, the official OS X 10.11 El Capitan Final Version (Build: 15A284) for Mac devices has been publicly released for installation and upgradation by general public users for free. Apple has also released Safari 9 web browser for OS X El Capitan v10.11, OS X Yosemite v10.10.5 and OS X Mavericks v10.9.5. The Direct Download Links of Free OS X 10. Os x 10.11 download. Os X 10 11 free download - Apple Mac OS X Mavericks, Apple Mac OS X Snow Leopard, R for Mac OS X, and many more programs.
To start patching from the download list at the beginning of the contract text, download the VMware Player Patch Tool from the VMware Player Intel APFS Mojave 10.14.3. Then go to the file download location and decompress the file. Then move the patch file to the folder where VMware is installed. Close the VMware software completely and right-click on the patch file and select Run as Administrator. Then a window will open and the patch operation will start. When the patch is complete, open VMware.
Remember that if you encounter the message File not Found, it is because the folder in which you copied the patch file has nothing to do with the main VMware folder. (VMware is installed on drive C by default)
Create a Mac OS Mojave Virtual Machine on VMware
After opening VMware, select Create a New Virtual Machine, and then I will install the operating system later. Now select Apple Mac OS X from the version. After selecting this option, you should be shown the Version to macOS 10.14 version. If you see a version other than the above version in the virtual machine, it means that the patch is not done well.
Now you need to choose a name for the virtual machine. We recommend macOS. After selecting the name, save a copy of the virtual machine installation path somewhere because in the next steps we need to do some editing on it.
In the next step, after determining the virtual hard disk, be sure to enable the Store virtual disk as a single file option. Note that after completing the settings in this step, do not run the virtual machine yet.
Change MacOS settings in Virtual Machine
Before starting the virtual machine, you need to set the hardware specifications and also specify the path of the macOS VMDK file.
On the VMware home screen, right-click on the name of the virtual machine you created, and set the hardware settings as the settings we taught in VirtualBox. It is best to have a minimum RAM of four gigabytes to achieve better results. In the Processors section, set the processing core settings to two. Now go to the Hard Disk (SATA) section and delete the hard drive created by the virtual machine. Then from the Add> Hard Disk> SATA (Recommended)> Use an existing disk section, select the virtual file of the macOS operating system specified by the VMDK extension.
Edit VMX File
Before proceeding with the final step, you must open the path that you have already saved and make changes to it.
The default path is as follows (for convenience, you can refer to the path you saved in the previous step).
When you enter the desired folder, you need to find the macOS.vmx file and open it with the Notepad. Go to the bottom of the file and type the following command at the bottom of the page and then save the file.
Install VMware Tools in Virtual Machine
If you remember, there was a file in the list of download files needed called VMware patch tool, which is a plugin for the correct operation of the mouse and keyboard and graphics settings. Follow these steps to enable this plugin:
Player> Removable Devices> CD / DVD (SATA)> Settings
Now from the Use ISO image file section, select the VM Tool New.ISO file that you downloaded earlier, and then click OK.
Now an icon called VMware Tools drive is added to your desktop. Double-click on it and then select Install VMware Tools. You will probably receive several security messages during the installation, which you must go to remove these messages:
Open Security Preferences> Allow
Now save all the changes and run the virtual machine.
Problems You may Encounter
Mojave Patcher Tool For Unsupported Macs
Moreover, you will probably have problems installing and running Mac OS on a VMware (virtual machine).
- If the virtual machine does not run, you may need to review the settings and patch files again.
- If you encounter the message “Mac OS X is not supported with binary translation”. You must enable the virtualization option from the BIOS / UEFI settings section.
- If you encounter a “(VMware Player unrecoverable error: (vcpu-0”) warning during run, you should check if the macOS.vmx file has been edited properly.
Finally, it is important to note that the use of any operating system in a virtual machine under any circumstances cannot convey to the user the actual experience of working with that operating system in real hardware.
Related Searches:
- mac os mojave vmware download
- mac os mojave vmware image download
- how to install mac os on vmware workstation 15
- mac os mojave iso download for virtualbox
- vmware macos unlocker
- macos mojave vmware image
- mac os mojave iso google drive
- macos mojave iso download
- install mojave on virtualbox on mac
- mac os mojave vmware image download
- macos mojave virtualbox image
- mac os iso download for virtualbox
- macos mojave iso download
- mac os mojave iso download for vmware
- how to install mac os on vmware workstation 15
- mac os mojave vmware download
- mac os mojave iso google drive
- how to install mac os on vmware workstation 14
- mac os sierra vmware image download
- macos catalina vmware
- install macos catalina on vmware
- mac os high sierra vmware image download
- macos mojave vmware
- vmware macos catalina
- macos vmware image
- vmware player
- mac os for vmware
- mac os in vmware
- vmware, macos download
- mac os on vmware
- mac os vmware
- macos vmware
- vmware mac os
- macos on vmware
- vmware for macos
- macos mojave iso
- mac os in vmware
- mac os x vmware
- how to install mac os on vmware
- mac os vmware install
- vmware macos
- mac os on vmware workstation
- mac os vmware image
- how to install macos on vmware workstation 15
- mac os on vmware player
- mac os sierra vmware image download
This way you can install Mac OS Mojave or any other Mac OS on VMware (Virtual Machine). We hope that this artile can help you. If you have any Question regarding of this article you can leave a comment down below in the comment section.
Dosdude Mojave Patcher
Source:Zoomit