Download and install SuperTuxkart 0.9.2 on Windows. Download: website: https://www. 8/10 (19 votes) - Download SuperTuxKart Free. Compete in some frantic kart racing with Tux and his friends in SuperTuxKart. If you're looking for an adrenaline rush, feel free to download SuperTuxKart. Since Super Mario Kart opened the floodgates for kart games quite a few years ago, these titles.
Getting started
To test beta versions of apps and App Clips using TestFlight, you’ll need to accept an email or public link invitation from the developer and have a device that you can use to test. You’ll be able to access the builds that the developer makes available to you.
If you’re a member of the developer’s team, the developer can give you access to all builds or certain builds.
Required platforms
- iOS or iPadOS apps: iPhone, iPad, or iPod touch running iOS 13 or iPadOS 13 or later. App Clips require iOS 14 or iPadOS 14, or later.
- macOS apps: Mac running macOS 12 or later.
- tvOS apps: Apple TV running tvOS 13 or later.
- watchOS apps: Apple Watch running watchOS 6 or later.
Available languages
Arabic, Catalan, Chinese (simplified), Chinese (traditional), Croatian, Czech, Danish, Dutch, English (Australia), English (U.K.), English (U.S.), Finnish, French, French (Canada), German, Greek, Hebrew, Hindi, Hungarian, Indonesian, Italian, Japanese, Korean, Malaysian, Norwegian, Polish, Portuguese (Brazil), Portuguese (Portugal), Romanian, Russian, Slovak, Spanish, Spanish (Latin America), Swedish, Thai, Turkish, Ukrainian, and Vietnamese.
Installing and testing beta apps
Each build is available to test for up to 90 days, starting from the day the developer uploads their build. You can see how many days you have left for testing under the app name in TestFlight. TestFlight will notify you each time a new build is available and will include instructions on what you need to test. Alternatively, with TestFlight 3 or later, you can turn on automatic updates to have the latest beta builds install automatically.
When the testing period is over, you'll no longer be able to open the beta build. To install the App Store version of the app, download or purchase the app from the App Store. In-app purchases are free only during beta testing, and any in-app purchases made during testing will not carry over to App Store versions.
Installation

To get started, install TestFlight on the device you’ll use for testing. Then, accept your email invitation or follow the public link invitation to install the beta app. You can install the beta app on up to 30 devices.
Installing a beta iOS or iPadOS app via email or public link invitation
- Install TestFlight on the iOS or iPadOS device that you’ll use for testing.
- Open your email invitation or tap the public link on your device.
- When installing via email invitation, tap “View in TestFlight” or “Start testing” then tap “Install” or “Update” for the app you want to test.
- When installing via public link, tap “Install” or “Update”.
Installing a beta macOS app via email or public link invitation
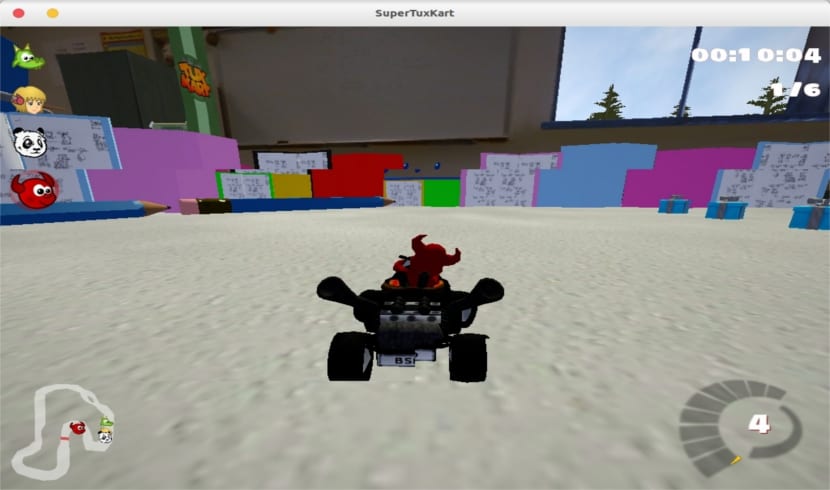
- Install TestFlight on the Mac that you’ll use for testing.
- Open your email invitation or click the public link on your Mac.
- When installing via email invitation, click “View in TestFlight” or “Start testing” then click “Install” or “Update” for the app you want to test.
- When installing via public link, click “Install” or “Update”.
Installing a beta tvOS app via email invitation
- Install TestFlight on Apple TV.
- Open your email invitation on a mobile device or computer.
- Tap or click Start Testing. You'll be taken to a web page with a redemption code.
- Open TestFlight on Apple TV.
- Go to Redeem and enter the redemption code.
Installing a beta tvOS app via public link invitation
- Install TestFlight on an iOS or iPadOS device and Apple TV where you can sign in to the same App Store account.
- Tap the public link on your device.
- Tap Accept for the app you want to test.
- Open TestFlight on Apple TV. You must be signed in to the same App Store account you used on your device.
- Install the app you want to test.
Installing a beta watchOS app via email or public link invitation
- Install TestFlight on the iOS device that you’ll use for testing.
- Open your email invitation or tap the public link on your iOS device.
- Tap View in TestFlight or Start Testing.
- If you're testing an app that’s for Apple Watch only, tap Install or Update from the Apps list.
- If the app is an iOS app that includes an Apple Watch app, install the iOS app first, then from the App Details page under the Information section, you'll see a Watch section. If the Apple Watch app is available and compatible with your watch, you’ll see a button to install it.
Testing
Testing iMessage apps (iOS or iPadOS 10, or later)
- Install TestFlight on the iOS or iPadOS device that you’ll use for testing.
- Open your email invitation or tap the public link on your iOS or iPadOS device.
- Tap View in TestFlight or Start Testing; or tap Install or Update for the app you want to test.
- If you’re testing an iOS app that includes an iMessage app, launch the beta app from the Home Screen.
- If you’re testing an app that’s for iMessage only or a sticker pack, you can launch it from within Messages.
Testing beta App Clips (iOS or iPadOS 14, or later)
After accepting your email or public link invitation to test the app, you’ll see the option to test the App Clip in TestFlight. You can install either the app or the App Clip on your device (but not both at once), and can replace one with the other at any time. If the app is installed on your device, testing the App Clip will replace the app and some app data may be lost. You can reinstall the app by tapping Install on the app’s page in TestFlight.
- Install TestFlight on the iOS or iPadOS device that you’ll use for testing.
- Open your email invitation or tap the public link on your device.
- Tap View in TestFlight or Start Testing; or tap Install or Update for the app you want to test.
- Go to the app’s page in TestFlight.
- In the App Clips section, tap TEST next to the beta App Clip you want to test.
Managing automatic updates
After installing TestFlight 3 or later for iOS, iPadOS, or tvOS, or TestFlight for macOS, you’ll be prompted to turn on automatic updates. This allows the latest available beta builds to install automatically. TestFlight will notify you each time a new build is installed on your device. Automatic updates can be turned off at any time.
Use TestFlight to change automatic update settings for all of the beta apps you’re testing:
Note: This setting will apply to all new beta app builds. Beta apps that have automatic updates set at the individual app level won't be affected
TestFlight for iOS or iPadOS
- Open TestFlight and tap Settings in the top right.
- Tap Automatic Updates.
- Tap On or Off.
TestFlight for macOS Easeus data recovery wizard mac.
- Open TestFlight and choose Preferences from the TestFlight menu.
- Under General, select Automatic Updates for New Apps.
TestFlight for tvOS
- Open TestFlight and click the Settings tab at the top.
- Select Automatic Updates
- Turn Automatic Updates On or Off
Use TestFlight to change automatic update settings for individual beta apps you’re testing:
TestFlight for iOS or iPadOS
- Open TestFlight and go to the app’s page.
- Under App Information, turn Automatic Updates On or Off.
TestFlight for macOS
- Open TestFlight and go to the app’s page.
- Under App Settings, select Automatic Updates.
TestFlight for tvOS
- Open TestFlight and go to the app's page.
- Under the app icon, click More.
- Click Turn On Automatic Updates or Turn Off Automatic Updates.
Testing builds from previous versions and build groups
When viewing an app in TestFlight, you'll see the latest available build by default. You can still test all other builds that are available to you.

If you already have the App Store version of the app installed on your device, the beta version of the app will replace it. After you download the beta app, you’ll see an orange dot next to its name that identifies it as a beta.
When you accept a TestFlight invitation through a public link, your name and email address aren’t visible to the developer. However, they’ll be able to see your number of sessions and crashes, the day you installed their app, and the latest installed version.
TestFlight for iOS and iPadOS
- Open TestFlight and go to the app’s page.
- Tap View Previous Builds or, if you're using Xcode Cloud, tap Versions and Build Groups.
- Tap either the Versions tab or Build Groups tab, then tap and install the build you want to test. The build you choose will replace what's currently installed.
TestFlight for macOS
- Open TestFlight and go to the app’s page.
- Next to Build Information, click View Previous Builds or, if you're using Xcode Cloud, click Versions and Build Groups.
- Click either the Versions or Build Groups tab, then select and install the build you want to test. The build you choose will replace what’s currently installed.
TestFlight for tvOS
- Open TestFlight and go to the app’s page.
- Select View Previous Builds or, if you're using Xcode Cloud, click Versions and Build Groups.
- Click the Versions tab or the Build Groups tab, then select and install the build you want to test. The build you choose will replace what’s currently installed.
Giving feedback
While testing a beta version of an app or App Clip, you can send the developer feedback about issues you experience, or make suggestions for improvements based on the “What to Test” content. Feedback you submit through TestFlight is also provided to Apple as part of the TestFlight service.
iOS, iPadOS, or macOS apps
You can send feedback through the TestFlight app or directly from the beta app or beta App Clip by taking a screenshot, and you can report a crash after it occurs. If you were invited to test an app with a public link, you can choose not to provide your email address or other personal information to the developer. Apple will also receive all feedback you submit and will be able to tie it to your Apple ID.
Sending feedback through the TestFlight app
For iOS or iPadOS:
- Open the TestFlight app on your device.
- From the Apps list, tap the app.
- Tap Send Beta Feedback.
- In the share dialog, tap Include Screenshot to choose a screenshot. If you don’t want to send an attachment, tap Don't Include Screenshot.
- Add your comments (up to 4,000 characters), and optionally enter your email address if you were invited with a public link.
- Tap Submit.
For iOS 12.4 or earlier:
If your device is running iOS 12.4 or earlier, tap Send Beta Feedback to compose an email to the developer. The feedback email contains detailed information about the beta app and about your iOS device. You can also provide additional information, such as necessary screenshots and steps required to reproduce any issues. Your email address will be visible to the developer when you send email feedback through the TestFlight app even if you were invited through a public link.
For macOS:
- Open the TestFlight app on your Mac.
- From the Apps list in the sidebar, select the app you want to send feedback for.
- Click Send Beta Feedback.
- In the feedback dialog that appears, add your comments (up to 4,000 characters), and optionally enter your email address if you were invited with a public link.
- Optionally, attach a screenshot by clicking Attach Screenshot.
- Click Submit.
Note: You can drag and drop screenshots into the feedback text field.
Sending feedback through the app
When you take a screenshot while testing a beta app or beta App Clip, you can send the screenshot with feedback directly to the developer without leaving the app or App Clip Experience. Developers can opt out of receiving this type of feedback, so this option is only available if the developer has it enabled.
For iOS or iPadOS:
- Take a screenshot on your device. For details on how to take screenshots, see Take a screenshot on your iPhone, Take a screenshot on your iPad, and Take a screenshot on your iPod touch.
- A thumbnail of your screenshot appears in the lower-left corner of your device. Tap the thumbnail and, if needed, add drawings and text with Markup. Then tap Done.
- Tap Share Beta Feedback.
- Optionally, you can add comments (up to 4,000 characters), and your email address if you were invited with a public link.
- Tap Submit.
For macOS:
- Take a screenshot on your Mac. For details on how to take screenshots, visit Take a screenshot on your Mac
- A thumbnail of your screenshot appears in the lower-right corner of your Mac. Click the thumbnail to open the Quick Look window and, if needed, add drawings and text with Markup.
- From the Share menu in the Quick Look window, click Send Beta Feedback.
- Optionally, you can add comments (up to 4,000 characters), and your email address if you were invited with a public link.
- Click Submit.
Sending crash information
If you experience a crash while testing a beta app or beta App Clip, you’ll receive an alert asking if you want to send crash details to the developer through TestFlight. Developers can opt out of receiving this type of feedback, so this option is only available if the developer has it enabled.
When a crash alert displays for TestFlight for iOS or iPadOS, tap Share, add any additional comments, then tap Submit.
Tux Cart
When a crash alert displays for TestFlight for macOS, click Report, add any additional comments, then click OK, Send, or Reopen.
tvOS apps
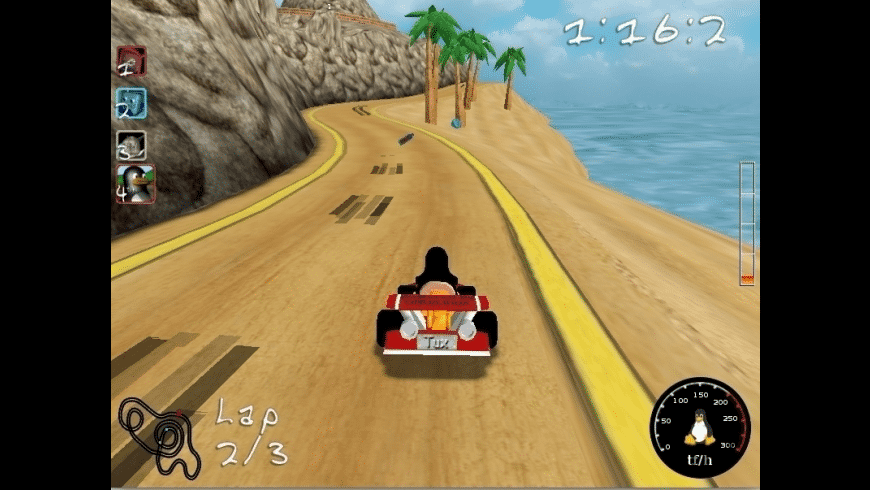
To provide feedback on a tvOS app, open TestFlight, go to app’s page, go to the Information section to view the developer's email address, and send them an email. Provide as much information as you can, including screenshots and steps required to reproduce any issues you encountered. Please note that your email address will be visible to the developer when you send email feedback through TestFlight.
Contacting the developer
If you need to contact the developer while you’re testing their beta app for reasons other than feedback, you can view their email address. In TestFlight, go to the app’s page, go to the Information section, and tap App Details to view the developer’s email address.
Opting out from testing
If you don't accept your email invitation, the beta app won't be installed, you won't be listed as a tester, and Apple won't take any action with respect to your email address. Additionally, you can unsubscribe using the link at the bottom of the invitation email to notify the developer that you’d like to be removed from their list. If you accepted the invitation and no longer wish to test the app, you can delete yourself as a tester by visiting the app's Information page in TestFlight and tapping Stop Testing.
Your Privacy and Data
When you test beta apps or beta App Clips with TestFlight, Apple will collect and send crash logs, your personal information such as name and email address, usage information, and any feedback you submit to the developer. Information that is emailed to the developer directly is not shared with Apple. The developer is permitted to use this information only to improve their app and is not permitted to share it with a third party. Apple may use this information to improve the TestFlight app.
Download Mac Os
Apple retains TestFlight data for one year. To view and manage your data with Apple, including your data that is sent to Apple through TestFlight, visit Data and Privacy. For more information about how the developer handles your data, consult their privacy policy. To request access to or deletion of your TestFlight data, contact the developer directly.
Supertuxkart Download Mac Download
Information shared by using TestFlight
The following data is collected by Apple and shared with the developer when you use TestFlight. If you accepted an invitation through a public link only, your email address and name are not visible to the developer.
| Data | Description |
|---|---|
| Email Address | The email address with which you were invited to test the app. This may or may not be the same as the Apple ID associated with your device. If you were invited with a public link, your email address is not shared with the developer. |
| Name | Your first and last name as entered by the developer when they invited you to test the app using your email address. If you were invited with a public link, your name is not shared with the developer. |
| Invitation Type | Whether you were invited by email or through a public link. |
| Status | The status of your invitation: Invited, Accepted, or Installed. This status is refreshed when you accept or install a beta build. |
| Installs | The number of times you've installed a beta build. |
| Sessions | The number of times you've used a beta build. |
| Crashes | The number of crashes per beta build. |
Download Mac Games
Data shared when sending feedback
When you send feedback through TestFlight or send crash reports or screenshots from the beta app, the following additional information is shared. This information is collected by Apple and shared with developers. Apple retains the data for one year.
| Data | Description |
|---|---|
| App Name | The name of the app you are testing. |
| App Version | The most recent version and build that you have access to. This is the number that displays under the app name in the list of apps in TestFlight. |
| Installed App Version | The version and build you have installed on your device. |
| Device | The model of your device. |
| iOS Version | The version of iOS your device is running. |
| macOS Version | The version of macOS your device is running. |
| Language | Your device language. |
| Carrier | Your wireless service provider. |
| Time Zone | The time zone your device is set to. |
| Architecture | The type of Central Processing Unit (CPU) for your device. |
| Connection Type | Whether you were connected to Wi-Fi, cellular, or not connected at the time that the feedback was sent, and your network type. |
| Paired Apple Watch | The model and watchOS version of the paired Apple Watch, if applicable. |
| Screenshots | The screenshots you shared when providing feedback. |
| Comments | The comments you shared when providing feedback. |
| App Uptime | The length of time the app was open and running at the time the feedback was sent. |
| Disk Free | The amount of disk space you had available when you sent feedback. |
| Battery | Your battery level at the time the feedback was sent. |
| Screen Resolution | The screen resolution of your device. |
| Crash Logs | Symbolicated crash logs. This includes information about how long the app was running before it crashed. |
Some people think you need expensive hardware to have fun playing video games, but the truth is, you don't. Believe it or not, there are plenty of free games that can run well on a fairly meager PC. No, I am not just talking about emulating classic video games (piracy is bad, mmkay). Actually, there are some really fun PC games that you can legally download at no charge.
One such popular game is SuperTuxKart. This open source Mario Kart clone is totally FREE on Windows, Mac, and Linux. It can even be had on Android too. Rather than use Nintendo mascots, the racers in SuperTuxKart are based on open source projects -- it is quite cute. The game even has network support these days, so you can have a multiplayer experience over the internet. Kodi 17.1 dirwct path. SuperTuxKart recently reached version 1.2, and the new version is chock full of improvements. The developers are also sharing their plans for the future of the game.
'SuperTuxKart development efforts will continue in the 1.x series, with another release targeted in a few months. While not as catchy as brand new tracks, gameplay mechanics or graphics effects, the changes will once again improve player experience. Beyond more polish, development on Vulkan support is planned to begin as well as general improvements in the rendering engine for more performance. We have also sent another e-mail to previous contributors for the dual-licensing of STK code, with a more detailed background,' says the SuperTuxKart developers.
The devs further explain, 'After this, our focus will switch to a 2.0 release that will deliver many new or overhauled tracks, gameplay changes, and much more. The work on improved tracks has already begun. SuperTuxKart is a free open-source game that depends on community contributions. There is no shortage of things to work on for programmers and 3D artists alike. How quickly the next releases will come and how much content they bring might also depend on you!'
But enough about the future, what about the present? The developers share the following changes in SuperTuxKart 1.2.
- Much better gamepad support, by using SDL2 instead of Irrlicht for window creation
- SuperTuxKart now support gamepad hotplugging
- Most gamepad related bugs have been fixed as well
- Easier remapping
- New settings to customize the game's camera
- On Android, all official tracks are now included in the release build
- A new 'Cartoon' theme (the 'Modern' theme previously announced) featuring an alternative icon set
- An improved online rating system. Online rankings have been reset to go along with it.
- The game's window can now be resized in-game without going in the options
- The minimap now shows basketballs
- Haiku support
- In Android, use a custom splash screen at launch and a better progress indicator during data extraction after download
- Any addon kart can now be used online even if other players don't have it.
- Three improved karts : a new Kiki kart and improved Pidgin and Puffy karts
- Add support for IPv6 LAN servers
- Improved server creation speed and performance
- In-game creation of a racing server is now possible on iOS devices
- An improved tutorial with free-flow racing
- Support for SVG icons
- New tips for soccer mode
- Team chat for team games
- And many many enhancements and fixes too small to be listed here, but that add up
If you want to try SuperTuxKart 1.2, you can download it from Sourceforge here. Apparently, having the game hosted on Sourceforge is controversial (people complain about everything), so it is now also available on Microsoft's GitHub here.
Photo credit:Roman Kosolapov / Shutterstock